そもそも、JREとJDKの違いを
人に説明できますか?
Javaのプログラミングができる人でも、
なんとなく分かる、名前だけは知っている、
そのようなレベルの人が多いはずです。
またオープンソースの
統合開発環境(IDE)を利用すれば、
JREとJDKの違いが分らなくても、
プログラムの製造ができます。
Javaプログラマー&エンジニアになるためには、
ここを避けては通れません。
ここでは、JREやJDKを初めて聞いた方にも
分かりやすく解説していきます。
JDK(Java SE Development Kit)
- 開発キット(開発者用)のソフト
- Javaプログラムの
開発環境 - Java SEを使用してプログラム開発する場合は、JDKが必要
- javacが含まれる
JRE(Java SE Runtime Environment)
- Javaのプログラム(Javaで作られたアプリケーション)を動かすソフト
- Javaプログラムの
実行環境 - 開発側だけでなく、一般ユーザ側もインストールが必要
- javacが含まれない
開発ツールの中にJavaコンパイラの
「
javacは人間が作成したJavaプログラムを
JVMげ読める形式に変換するためのツールです。
開発するには、
こうしたツールが必要になってきます。
ちなみに下の関係図から分かるように
JDK内にはJREも含まれています。

実際にコマンドプロンプトを
動かし確認していきます。
筆者の現在の実行環境は以下になります。
・Win10 64bit
・JDK:EclipseのJDKを環境変数に設定済み
・JRE:未インストール
・バージョン:Java SE8
こちらの記事で設定した環境になります。
Eclipse(Full Edition )を
インストール済みなため
JDKの環境構築が完了しています。
これからコマンドプロンプトで
javaとjavacのバージョンを確認します。
1.javac -versionの確認
java -versionを入力し
Enterをキーを押します。
2.javac -versionの確認
次にjavac -versionを入力し
Enterをキーを押します。
コマンドプロンプトに
以下の表示がされれば、
JDKが正常に設定されています。
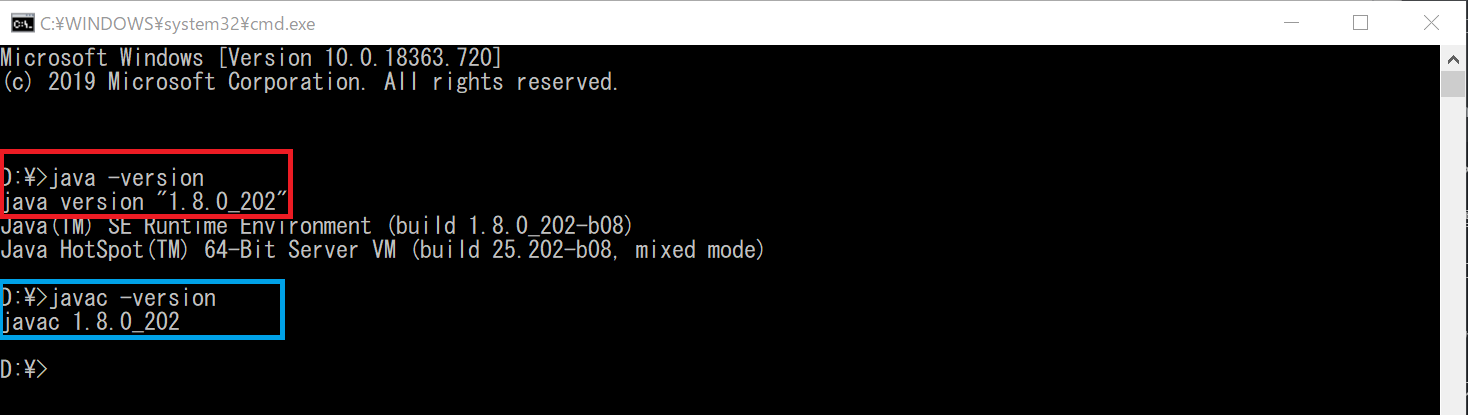
パブリックJREとプライベートJREの
違いについて別の記事で解説しています。
下記ののサイトから
ご自身の環境にあった64bit版、
32bit版かをダウンロードが可能です。
※筆者はJava 8
1.ダウンロード画面
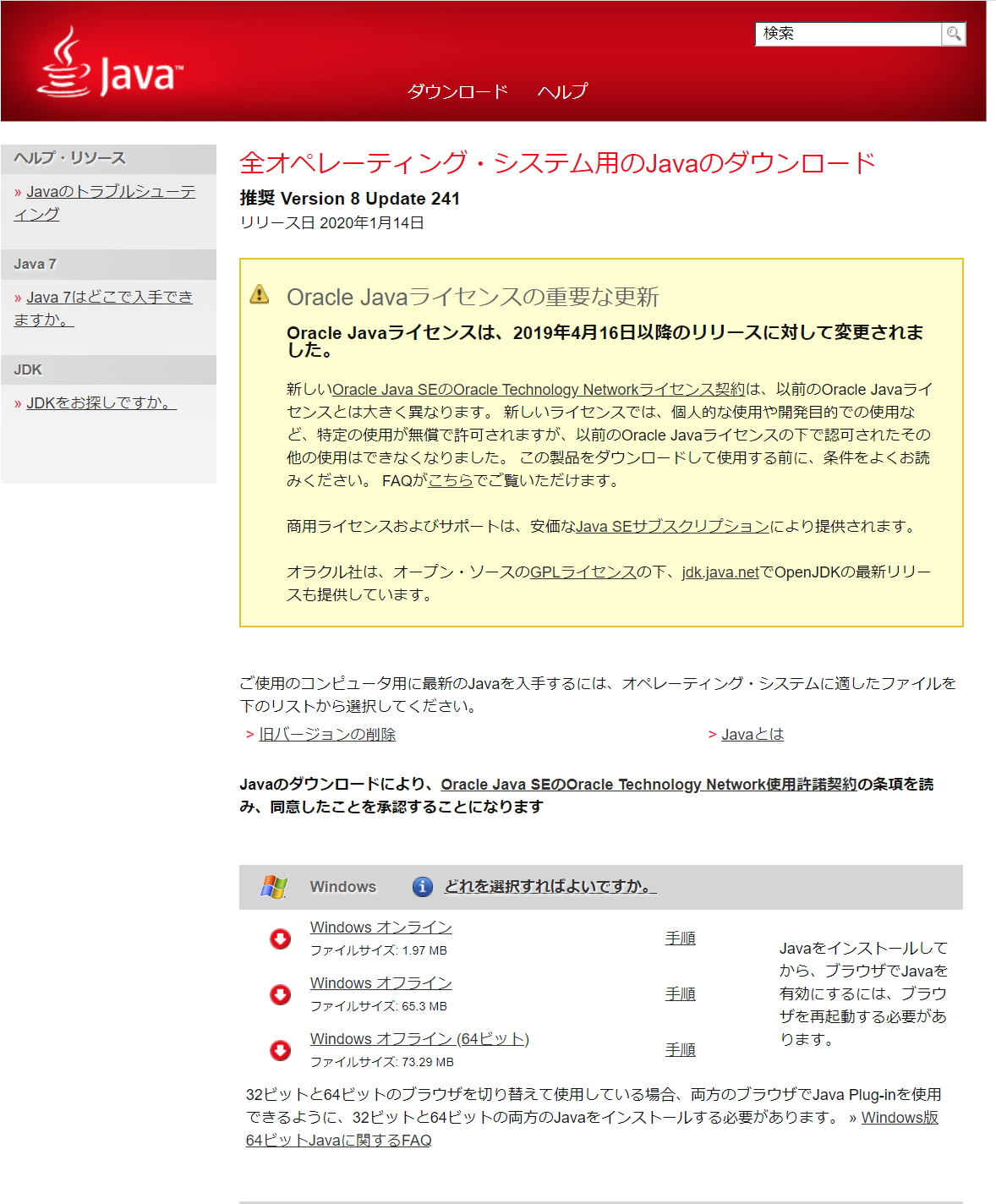
2.インストール画面
デフォルトのダウンロード→ C:\Program Files\Java\jre1.8.0_241
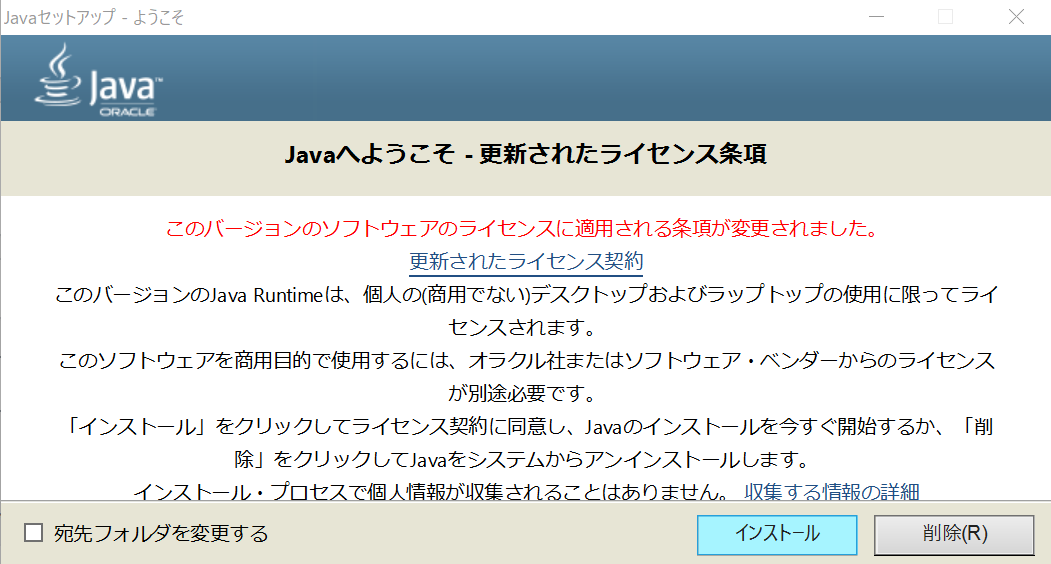
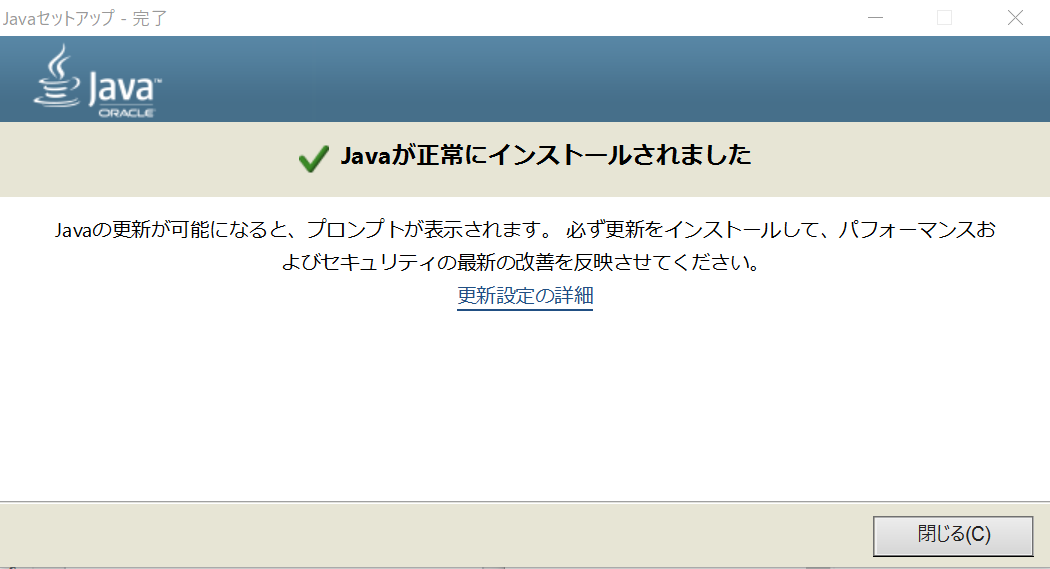
3.環境変数の確認
インストールが完了すると
環境変数が自動的に登録されます。
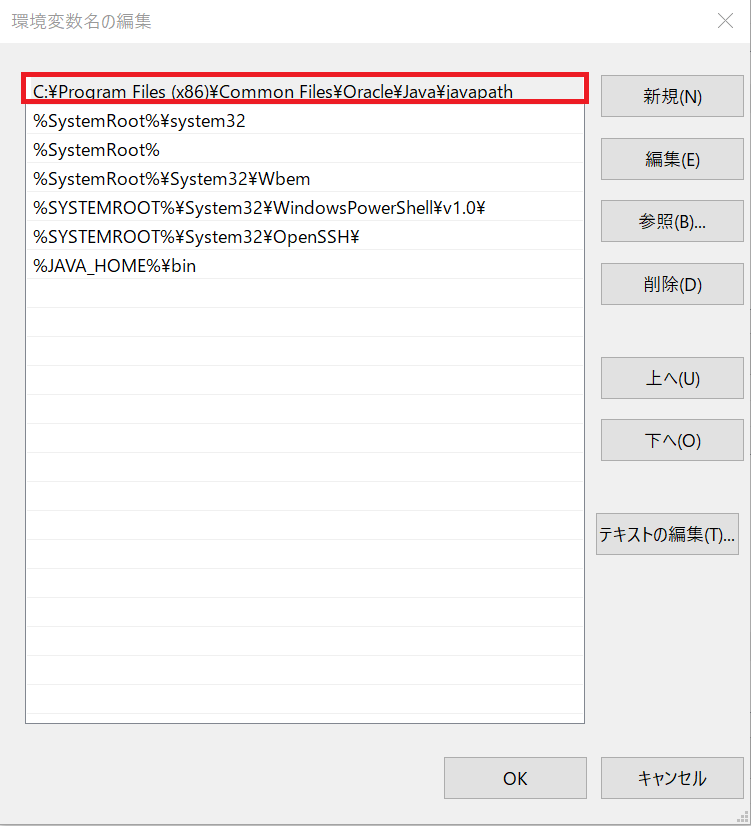
4.java -versionの確認
java -versionを入力し
Enterをキーを押すとインストールした
パブリックJREのバージョンになります。
5.javac -versionの確認
次にjavac -versionを入力し
Enterをキーを押すと
JDKのバージョンのままです。
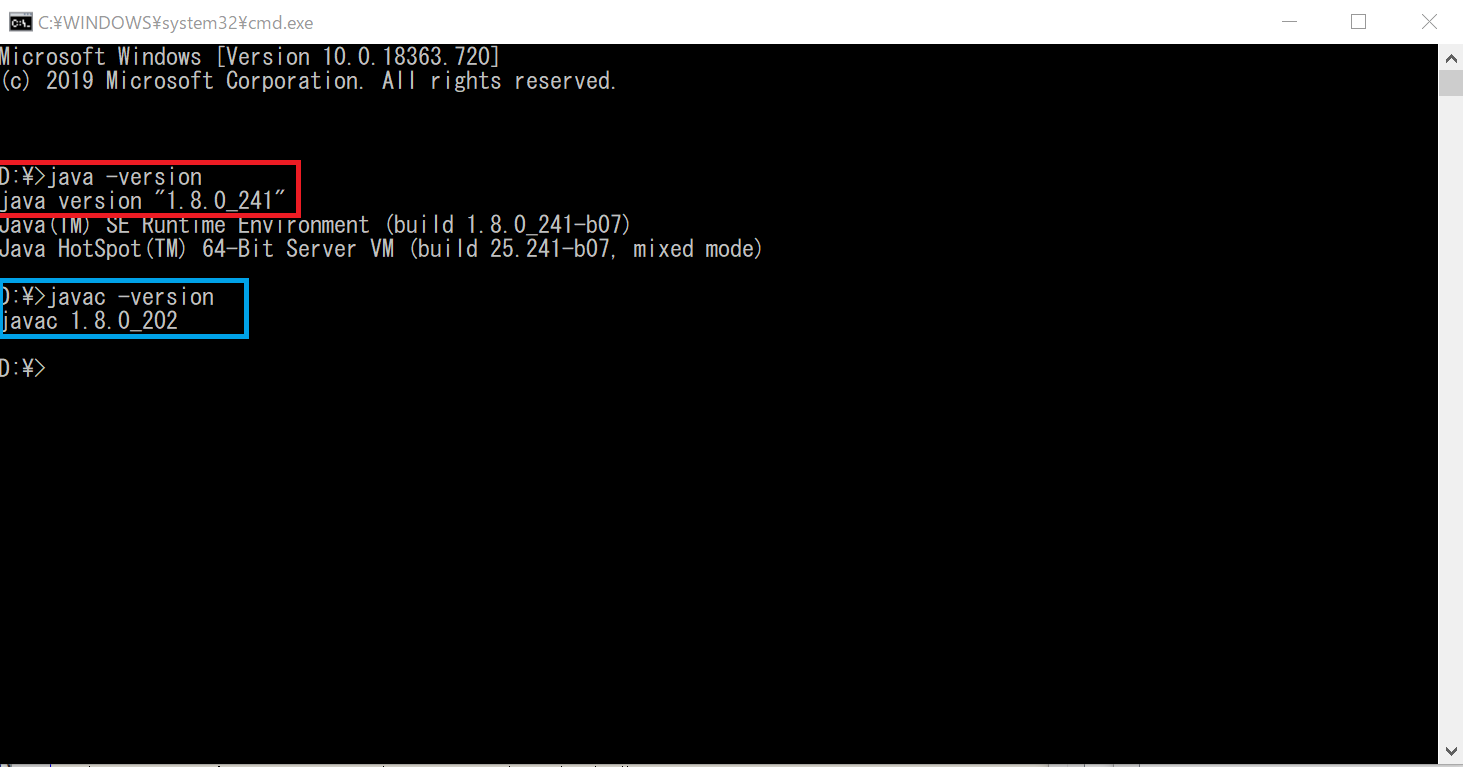
もしパブリックJREだけの環境で
「javac -version」を実行すると
コマンドとして認識されない。
1.JDKのPATH
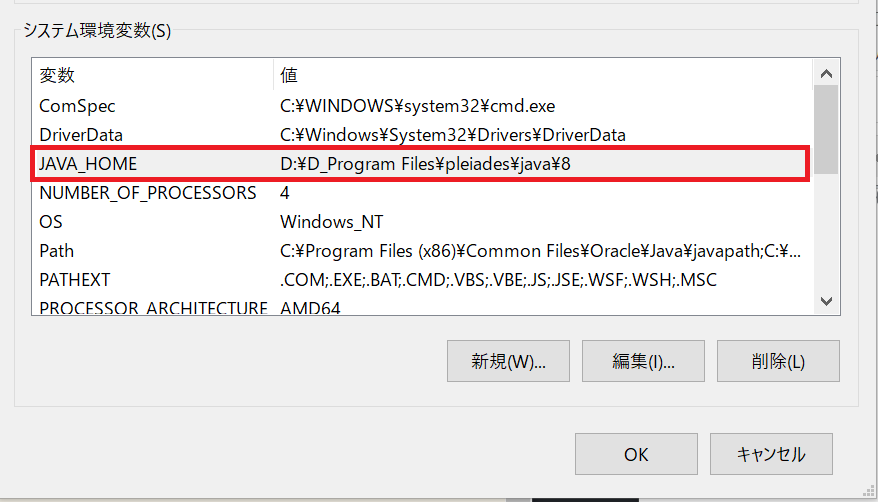
2.JDKのPATH → パブリックJREのPATH
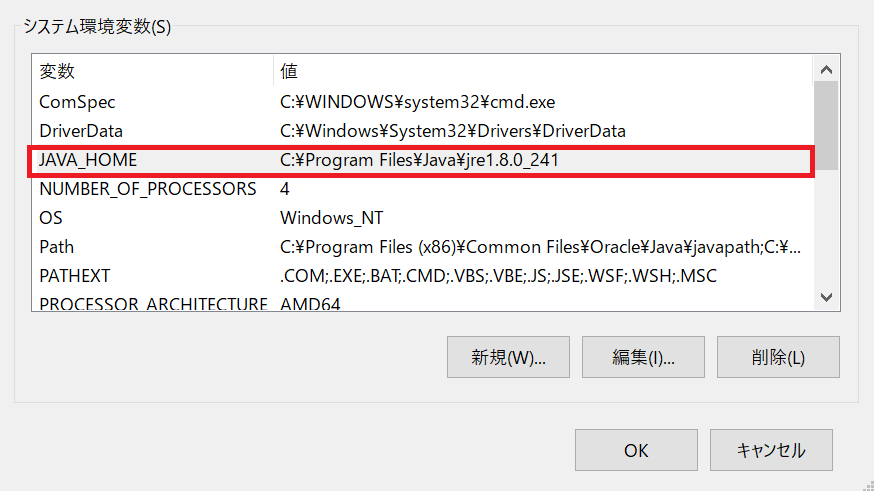
3.コマンドプロンプトで設定確認
「java -version」のコマンドは可能だが
「javac -version」のコマンドは不可になる。

ここまでJREとJDKの違いについて
解説してきました。
開発環境の構築を繰り返すことで
自然と覚えていくでしょう。
分からなくなった場合は、
実際に実行してみるといいかもしれません。
今の年収に満足していますか?

同じ契約金で業務委託していても
在籍している会社によって給料が違います。
今と同じスキル・業務内容でも
年収が変わるということです。
さらに以下を考慮すると
より年収アップにつながります。
- スキルセットと需要
- 経験と実績
- 業界や地域の市場価値
- 転職時の交渉スキル
転職先の企業の給与体系や
業界の標準的な給与水準を調査し、
給与のみでなく、
福利厚生やキャリア成長の機会、
ワークライフバランスなどの要素も
総合的に考慮することが重要です。

Kindle Unlimitedは、Amazonが提供する
月額定額制の電子書籍サービスを活用します。
また、Kindle Unlimitedには、
体験版が提供されています。
体験版では、一定期間(通常は30日間)に限り、
Kindle Unlimitedのサービスを
無料で利用することができます。
1.豊富な書籍のラインナップ
Kindle Unlimitedには、幅広いジャンルの書籍が
数十万冊以上含まれています。
小説、ビジネス書、自己啓発書、
学術書、漫画など、
様々なテーマや興味に合わせて
多彩な選択肢があります。
2.サービスの内容を体験
体験版では、Kindle Unlimitedの全ての機能を使いながら、
豊富な書籍のラインナップや
読書体験を体験することができます。
自身の読書の好みや
利用頻度に合うかどうかを確認できます。
3.解約が可能
体験版期間中にKindle Unlimitedのサービスに
満足しなかった場合、
期限内に解約することができます。
その場合、追加料金はかかりません。
Kindle Unlimitedでは
さまざまなジャンルの書籍が提供されています。
ITエンジニアとしてスキルを向上させたり
新しい技術を学んだりする際に、
Kindle Unlimitedは
便利な資源となるのでおすすめです。





























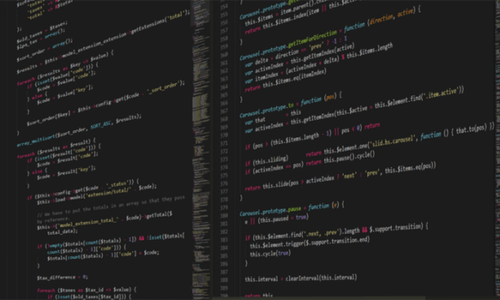

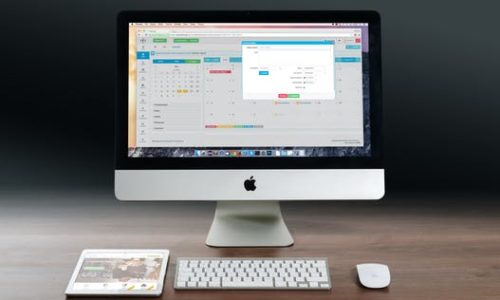
この記事へのコメントはありません。