Eclipseはオープンソースの統合開発環境です。
高品質、高機能なうえに
無償で利用できるIDEとして、
現在、Javaの開発環境の中でも
広く利用されています。
またプラグインすることにより
PHP、Python、C、C++なども
開発が可能になります。
実行環境
- Win10 Pro
- Eclipse 2019-12
- Windows 64bit
- Full Edition・Java
優れたJava開発環境
Javaのコードの編集、実行、デバッグに関する
基本的な機能が揃っており
CVSなどのチーム機能や
Ant、JUnitなどの機能を
標準で取り込んでいるのもメリットの
一つと言えるでしょう。
共通の開発プラットホーム
プラグインを組み込むことで
C,C#,COBOL,PHP,Ruby,
Perl,HTML,JSP,XMLなど
さまざまな言語の開発を行うことが出来ます。
Java開発ツールとしてのイメージが強いですが、
共通部分が特定の言語に
依存しない設計になっているので、
さまざまな言語やツールの機能を
組み込んで利用することができます。
オープンソース
商用用途であっても無償で利用が可能です。
Eclipse本体のソースも公開されており、
閲覧することが出来ます。
プラグインによる拡張性
好きなプラグインをダウンロードして、
組み込むことでカスタマイズが可能です。
「こんな機能はないかな」と思えば、
たいてい誰かが作った
プラグインが公開されています。
有名ベンダーが数多く協賛しているので、
より品質の高いプロダクトとして
Eclipseがリリースされています。
Pleiades
Eclipse プラグイン日本語化プラグイン
Pleiades All in One は
Windows、Mac 向けに Eclipse 本体と
日本語化を行うための Pleiades プラグイン
およびプログラミング言語別に
便利なプラグインを
まとめたパッケージです。
また、Full Edition の場合は
JDK のインストールや
環境変数の設定が不要です。
Eclipse の各種設定も
自動で行われるため、
ダウンロードして起動すれば、
すぐに日本語化された
Eclipse を利用できます。
ただしEclipse上での開発に限って
環境変数の設定が不要なだけで、
本来Javaのプログラムを実行するには
JREもしくはJDKの
環境変数(PATH)の設定が必要です。
※既にインストール済みの
Eclipse に適用したい場合や、
Linux で使用する場合は、
All in One ではなく
Pleiades プラグイン本体のみを
ダウンロードしてください。
1.最新のバージョンを選択します。
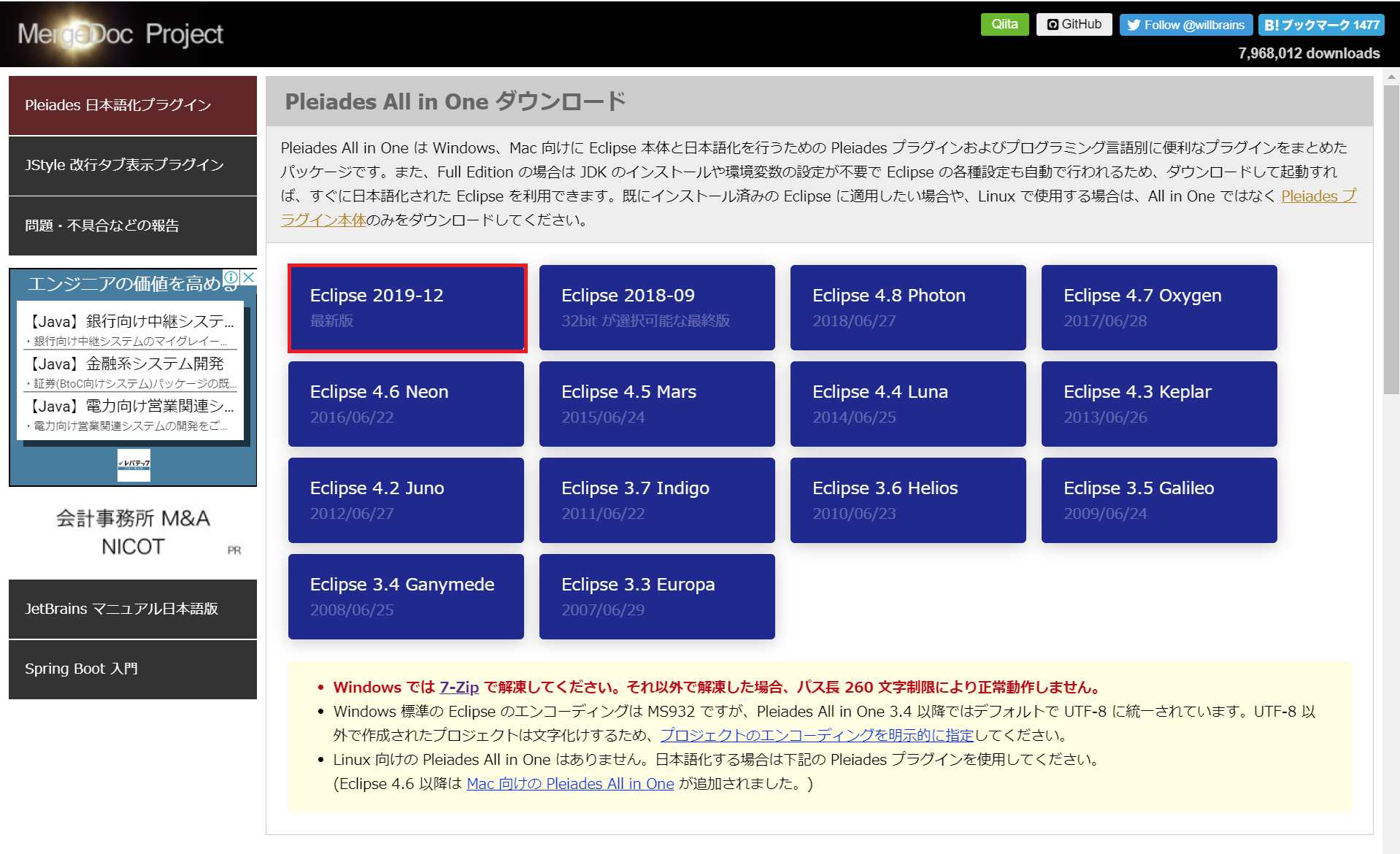
2.該当するOSの[Full Edition]を選択し
ダウンロードします。
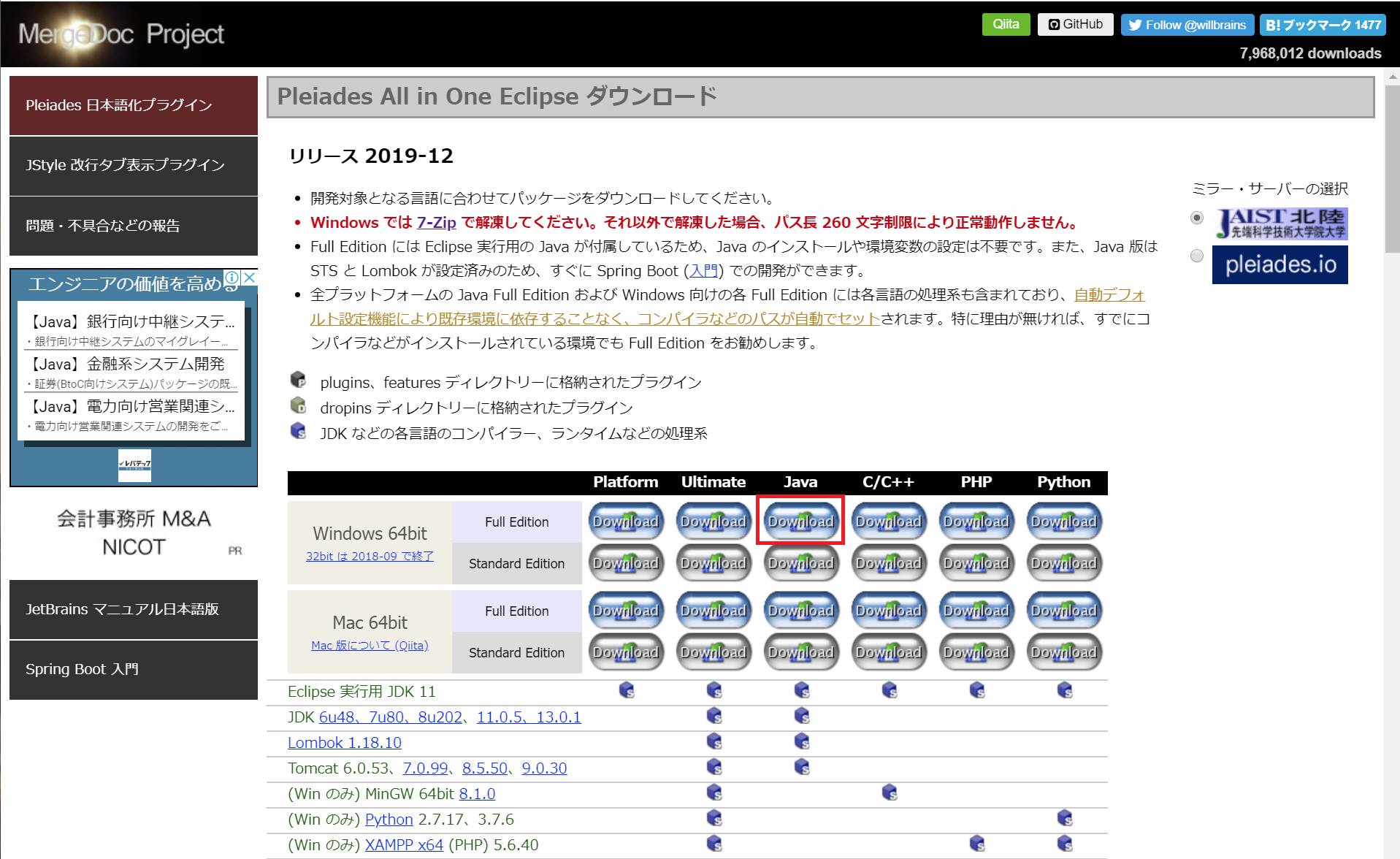
3.ダウンロード後、
通常に展開(解凍)した場合、
パス長 260 文字制限により正常動作しません。
※Windowsの場合は
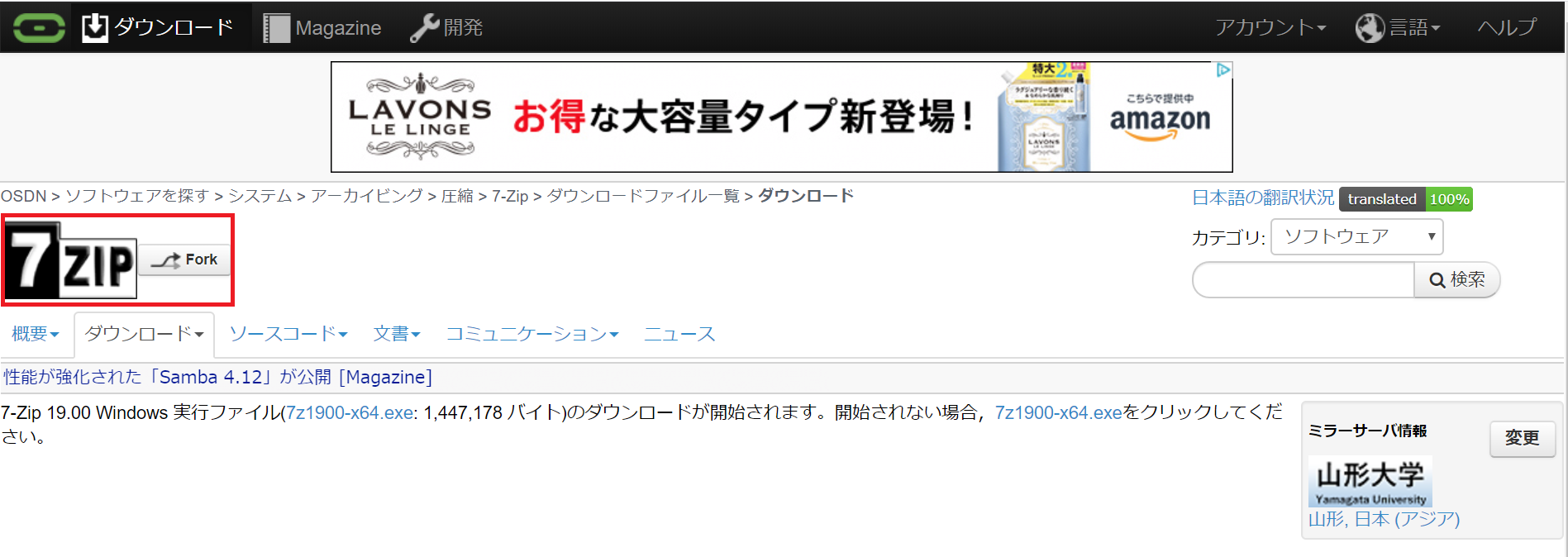
4.7-Zip の 7z.exe で実行します。
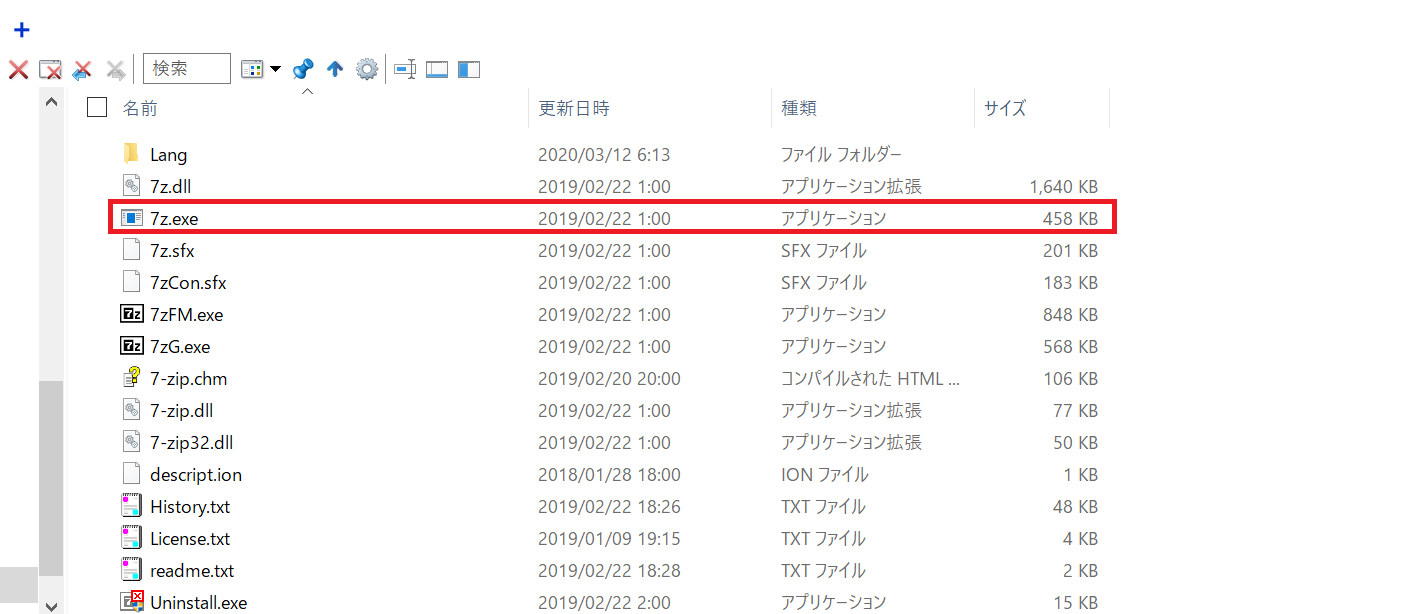
5.インストールするディレクトリーを選択し
Eclipseを起動。
特に指定がなければCドライブ直下になります。
初回起動時には時間がかかります。
その後workspaceをどこにするか聞かれますが、
特に指定がなければOKボタンを押します。
※筆者はDドライブ直下に
D_Program Filesを作成しインストール

6.初回起動時
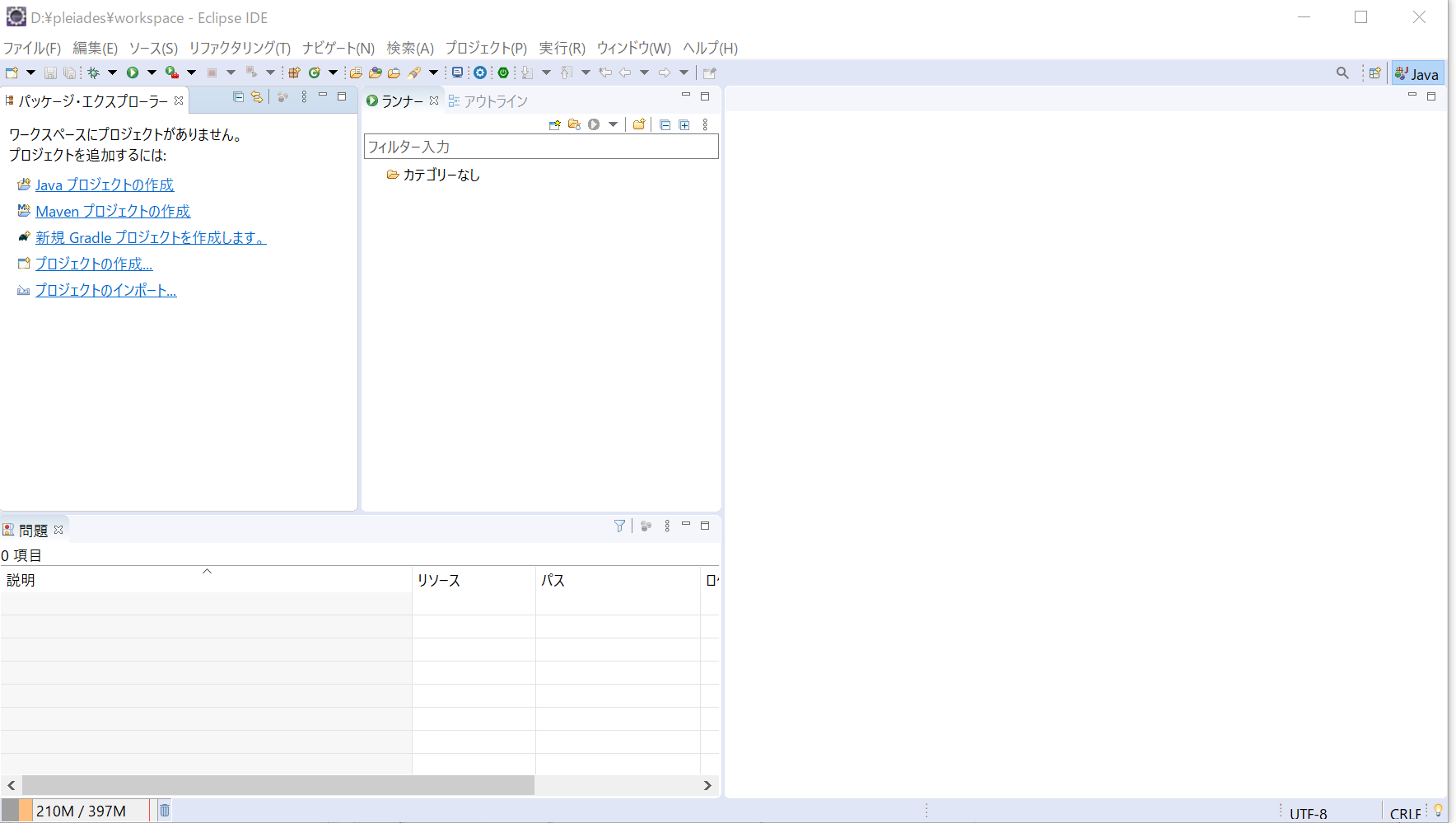
上記の手順(Full Edition )で
インストールしていれば
各バージョンのJDKもインストール済みです。
希望のバージョンのJDKを
選択して設定を行います。
JDKを指定すると、Eclipse 上で
詳細なコーディング情報を得ることが可能。
JDKやJREがよく分からない場合は
こちらを参照してください。
1.「ウィンドウ」→「設定」→「Java」
→「インストール済みのJRE」を選択。
※下記は初期状態の画面
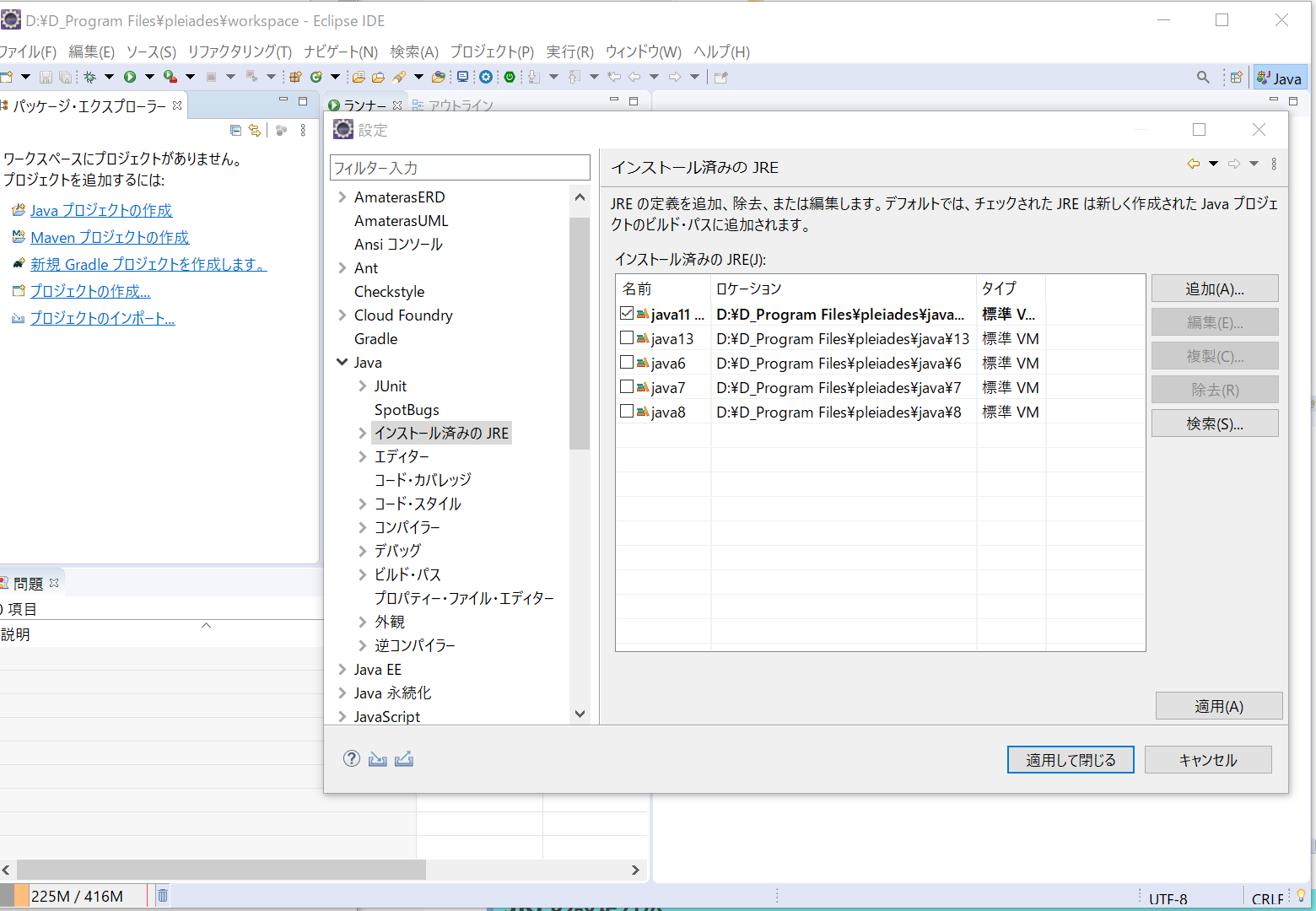
2.希望のバージョンをチェックして
「適用」を押下。
※筆者はJava8を選択。
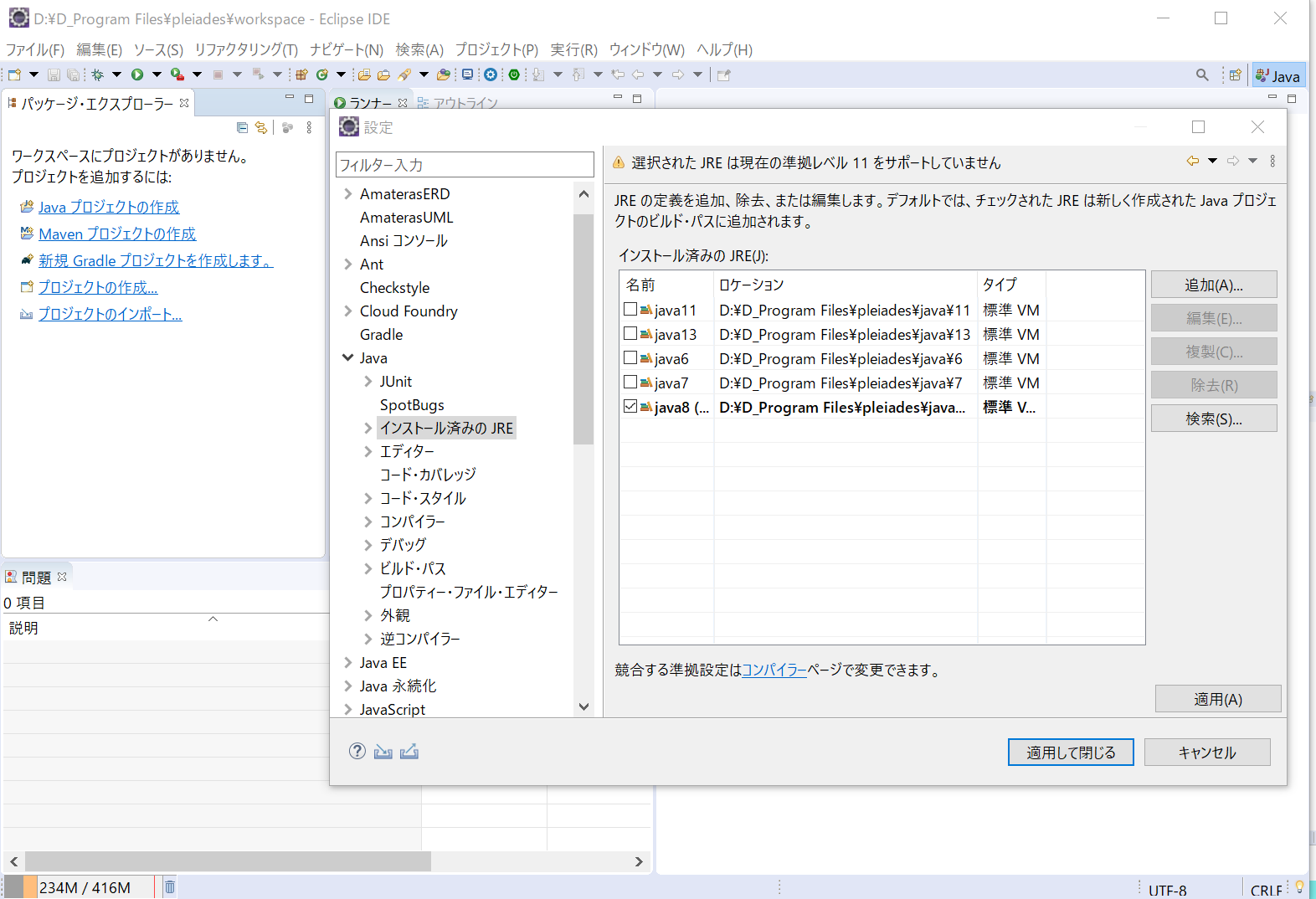
エラーが発生して起動できません。
11 or 17を選択してください。
3.Eclipse 起動時に使用する
Java VM をeclipse.ini で設定。
※デフォルトでは、Eclipse 起動時に使用される
「Java VM」の情報が存在しないため
本来は設定が必要。
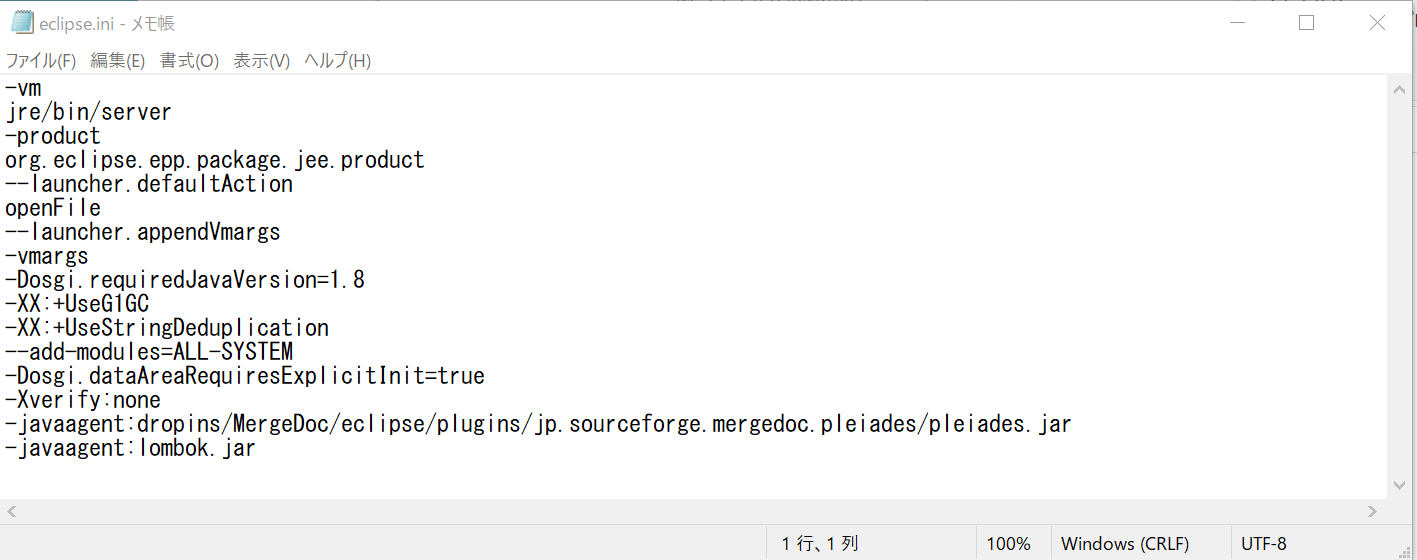
4.Eclipse 起動時に使用する
Java VM をeclipse.ini で設定。
-vm “Eclipse 起動時に使用する Java VM”
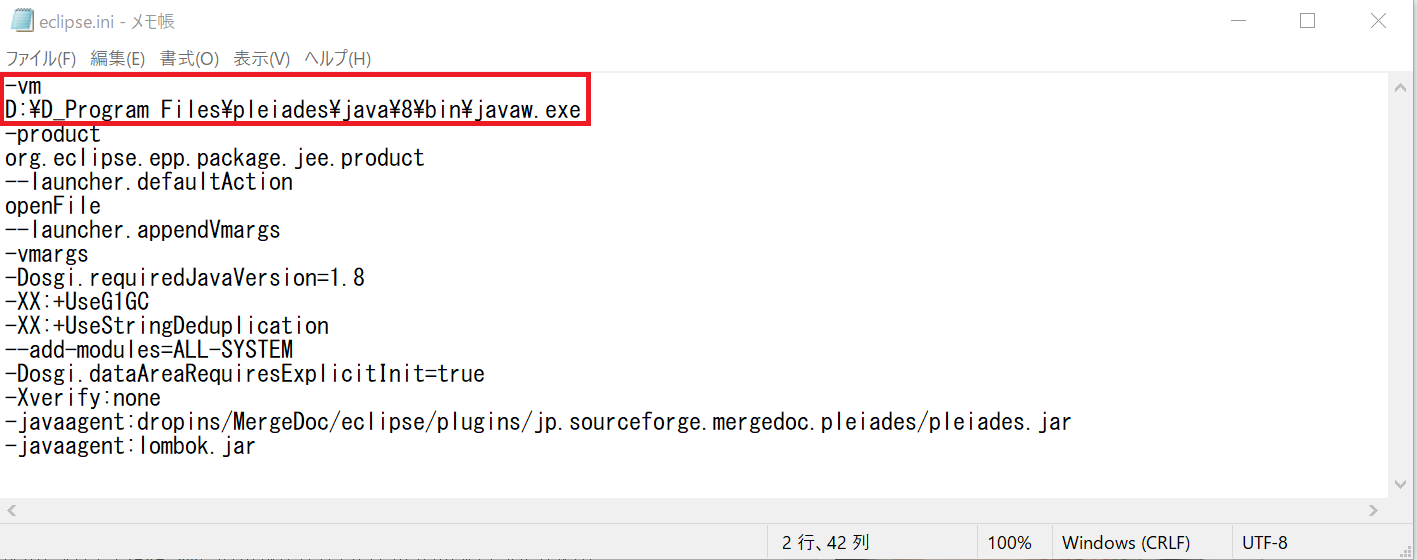
Javaで作られたアプリケーションを動かすために
JDKのインストール先を環境変数に設定します。
1.コントールパネルを開き、
[システムとセキュリティ]、
[システム]、[システムの詳細設定]、
[環境変数]を押下。
2.[新規]を選択後、
下記の情報を追記し[OK]を選択
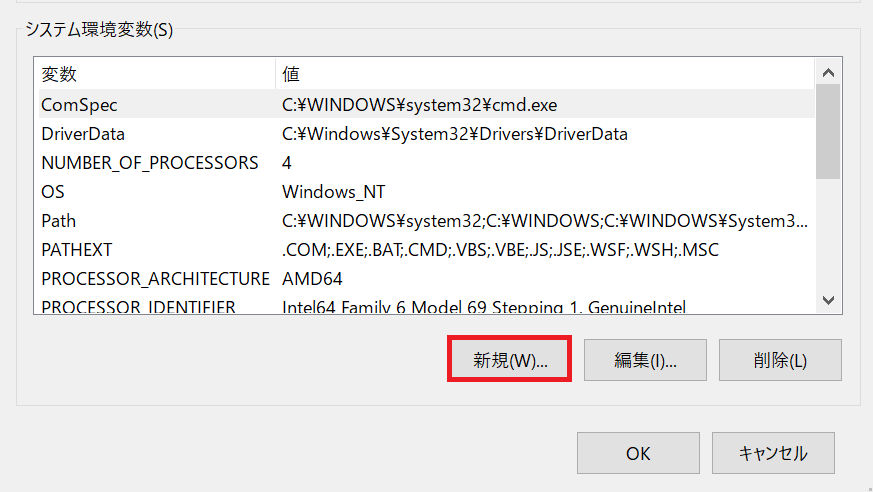
3.環境変数を設定
変数名:JAVA_HOME
変数値:JDKのバージョンのパス
※EclipseのJRE設定で選択したバージョン

4.[Path]をクリックし[編集]を選択
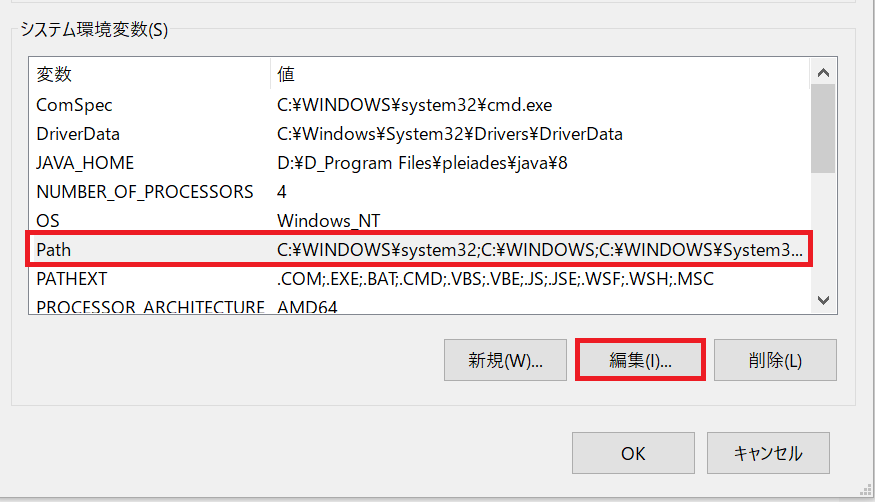
5.[新規]を選択し
%JAVA_HOME%\binを追記し[OK]を選択
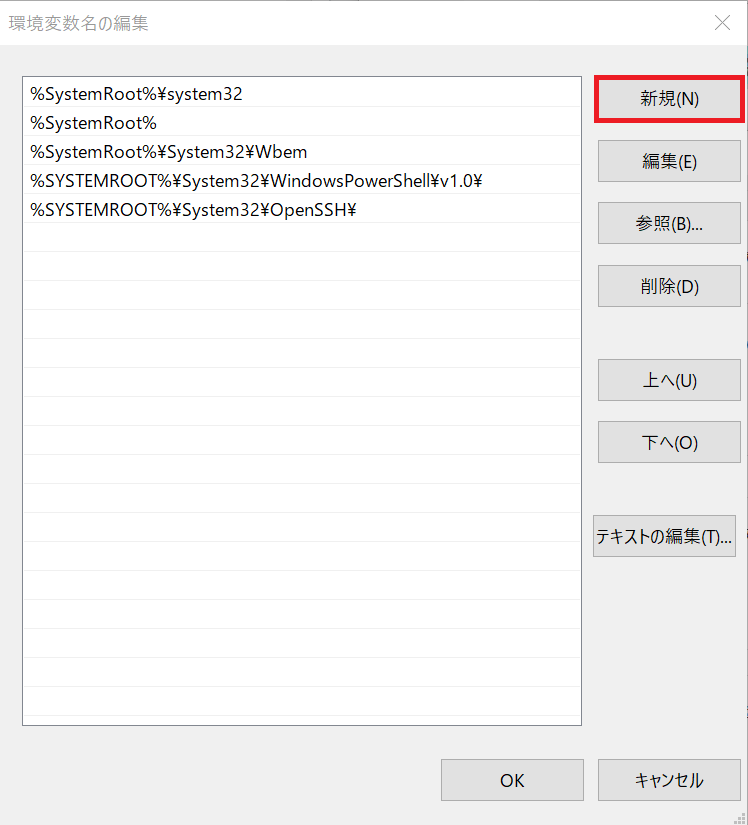

正常にPATHが設定がされているか、
確認する必要があります。
開発環境でTomcatなどの
サーバ構築を行いたい方は
下記の記事を参考にしてください。
テスターやIT未経験者の方はこちら
ここまで設定が完了したら、
開発に取り組んでいきましょう。
統合開発環境(IDE)のEclipseは
効率よく開発できるので
現場では良く使用されています。
実際にプログラムを動かして、
どのように動いたかを確認しながら
学習してJavaを身につけていきましょう!!
今の年収に満足していますか?

同じ契約金で業務委託していても
在籍している会社によって給料が違います。
今と同じスキル・業務内容でも
年収が変わるということです。
さらに以下を考慮すると
より年収アップにつながります。
- スキルセットと需要
- 経験と実績
- 業界や地域の市場価値
- 転職時の交渉スキル
転職先の企業の給与体系や
業界の標準的な給与水準を調査し、
給与のみでなく、
福利厚生やキャリア成長の機会、
ワークライフバランスなどの要素も
総合的に考慮することが重要です。

Kindle Unlimitedは、Amazonが提供する
月額定額制の電子書籍サービスを活用します。
また、Kindle Unlimitedには、
体験版が提供されています。
体験版では、一定期間(通常は30日間)に限り、
Kindle Unlimitedのサービスを
無料で利用することができます。
1.豊富な書籍のラインナップ
Kindle Unlimitedには、幅広いジャンルの書籍が
数十万冊以上含まれています。
小説、ビジネス書、自己啓発書、
学術書、漫画など、
様々なテーマや興味に合わせて
多彩な選択肢があります。
2.サービスの内容を体験
体験版では、Kindle Unlimitedの全ての機能を使いながら、
豊富な書籍のラインナップや
読書体験を体験することができます。
自身の読書の好みや
利用頻度に合うかどうかを確認できます。
3.解約が可能
体験版期間中にKindle Unlimitedのサービスに
満足しなかった場合、
期限内に解約することができます。
その場合、追加料金はかかりません。
Kindle Unlimitedでは
さまざまなジャンルの書籍が提供されています。
ITエンジニアとしてスキルを向上させたり
新しい技術を学んだりする際に、
Kindle Unlimitedは
便利な資源となるのでおすすめです。




































この記事へのコメントはありません。