Java EEの開発に必要なものは、
大きく分けて以下の3つになっています。
- 統合開発環境(IDE)
- アプリケーションサーバ(Webコンテナ)
- データベース
Servlet(サーブレット)の仕組みを理解する前に
Webコンテナの知識が必要となりますので
以下の記事を参考にしてください。
EclipseとApache Tomcatの関係性
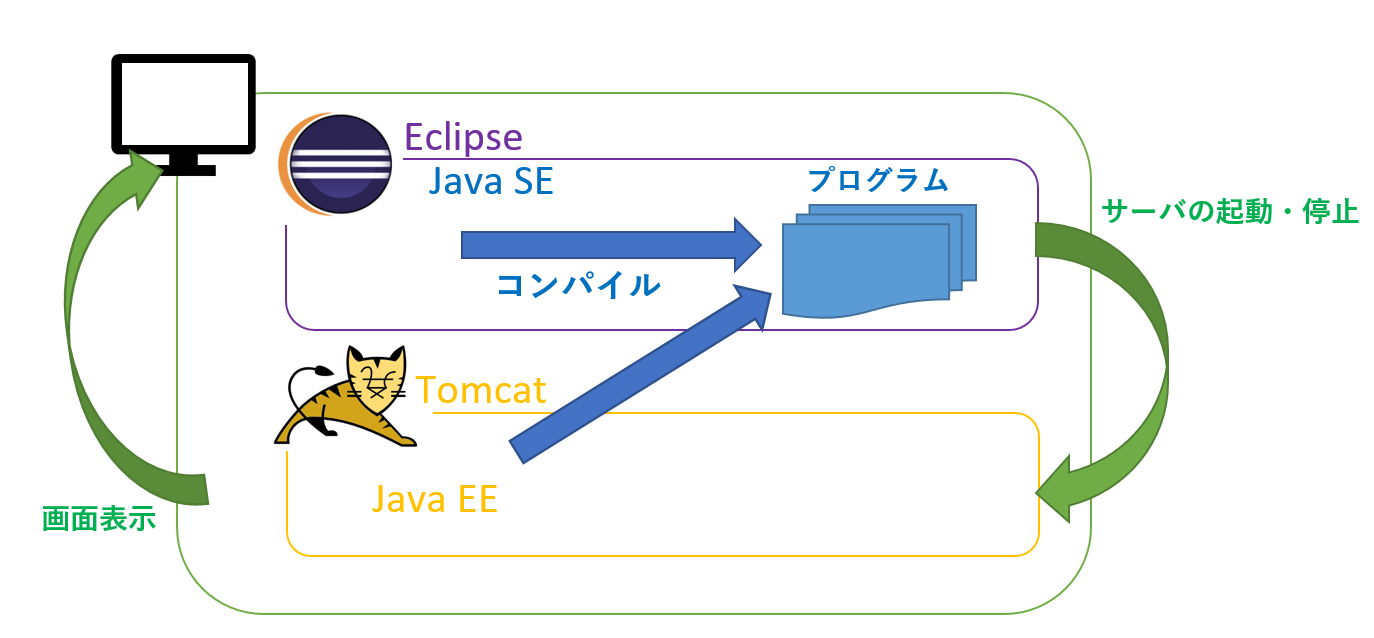
1.「ウィンドウ」→「パースペクティブ」
→「パースペクティブを開く」→「その他」
→「Java EE」を選択し「開く」を押下。
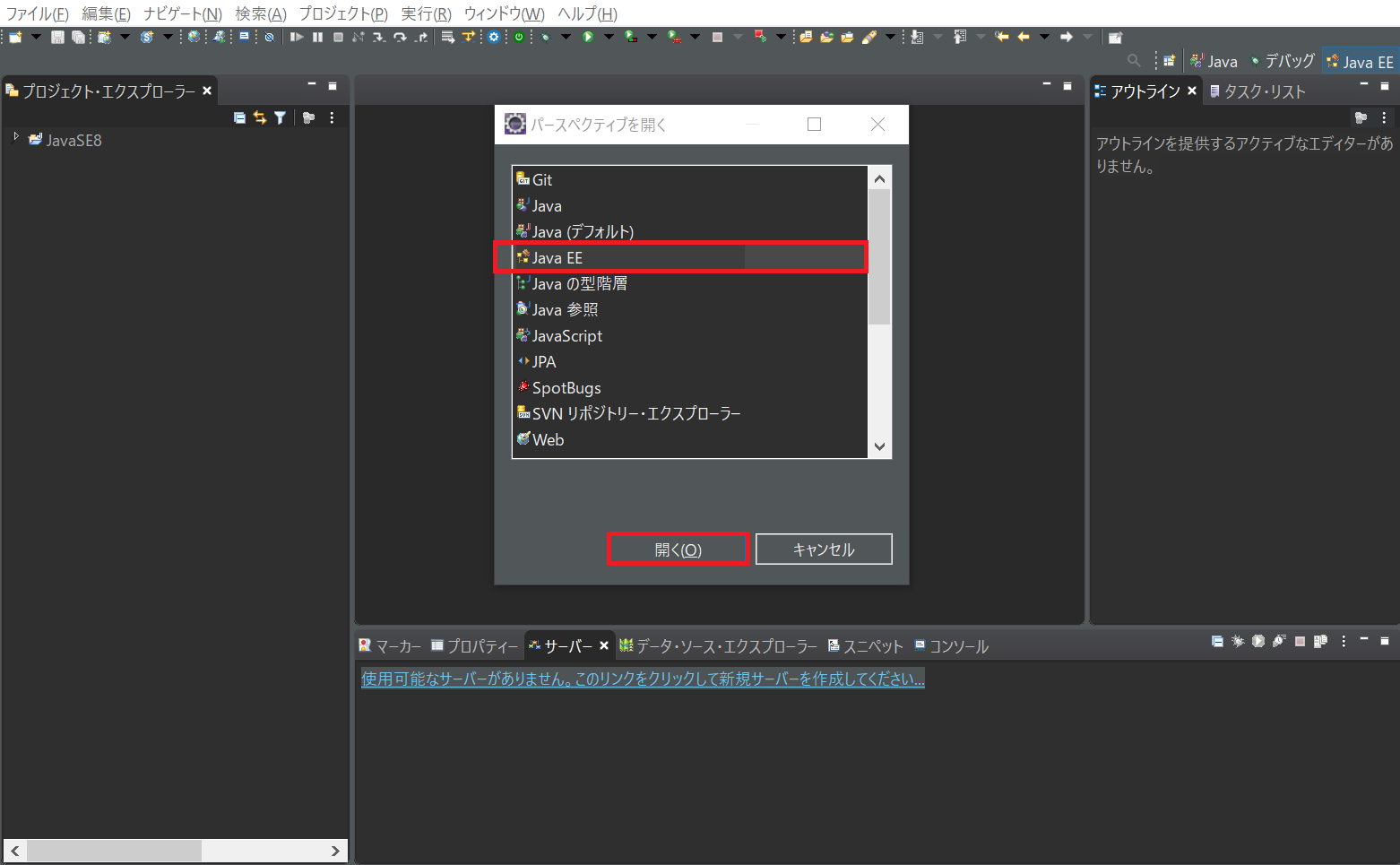
2.「ファイル」→「新規」
→「
プロジェクト名を入力して、
「ターゲットランタイム」を選択して
「次へ」を押下。
※Pleiades All in Oneの場合、Tomcatが導入されているのでTomcatが表示されます。

3.「次へ」を押下。
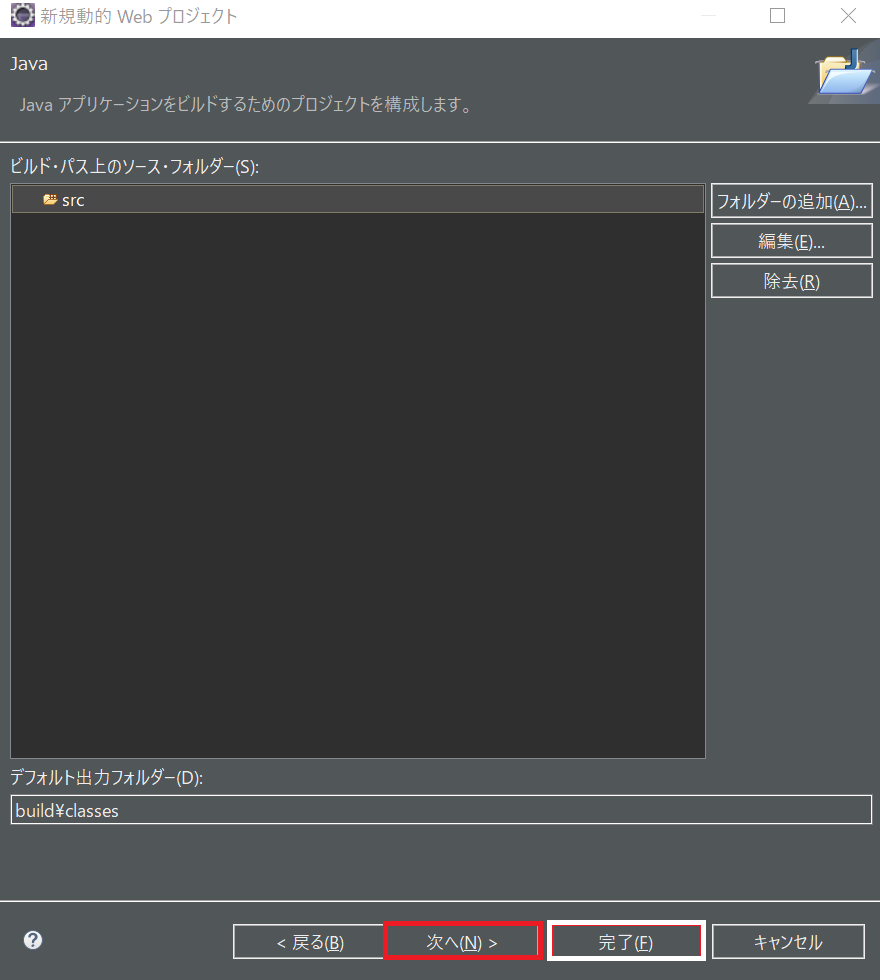
4.「完了」を押下。
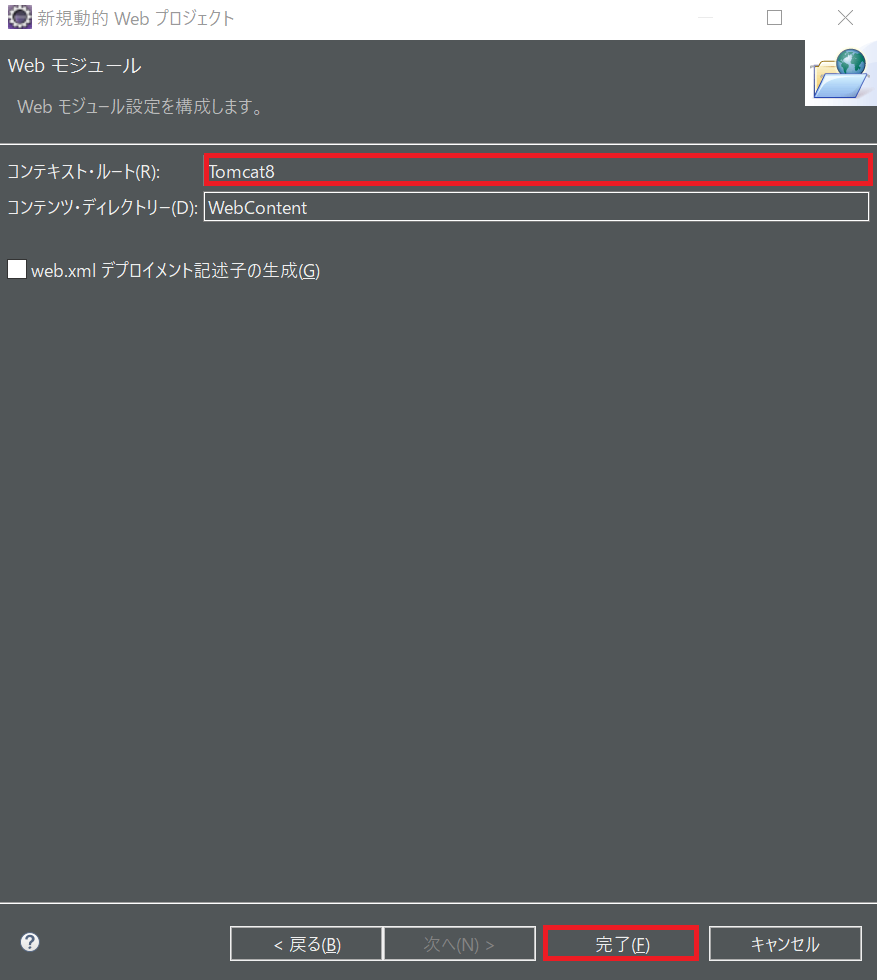
5.動的Webプロジェクトが作成され、
ライブラリーにターゲットランタイムで
指定したTomcatを確認。
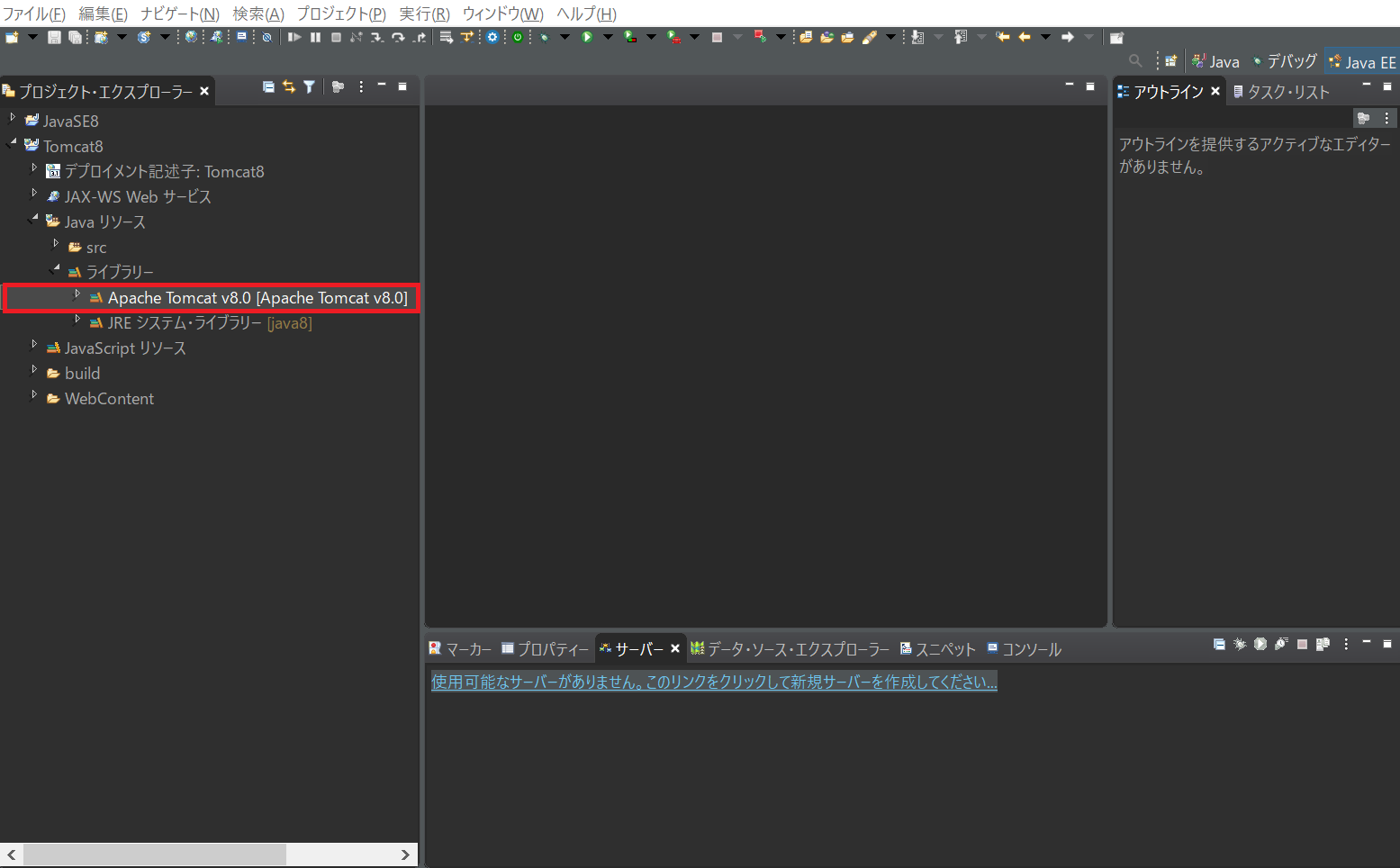
6.ビューのリンクを押下。
もしくは「サーバー」タブ内で右クリック
→「新規」→「サーバー」を押下。
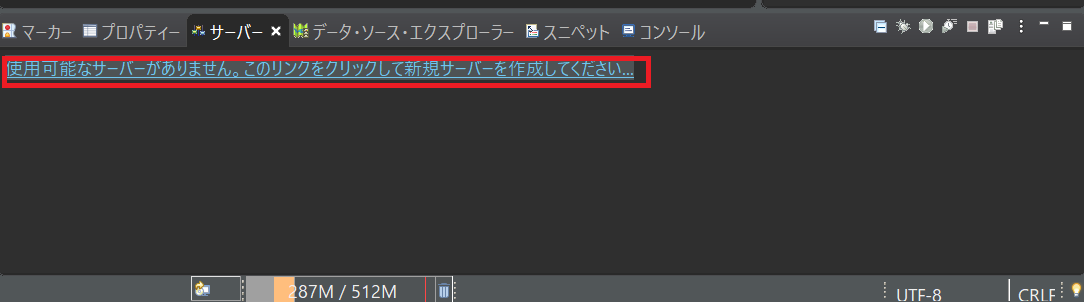
7.「サーバーのタイプを選択」→「Apache」
→「Tomcat v8.0 サーバー」選択し
「次へ」を押下。
※Tomcat は環境にあったバージョンを選択。
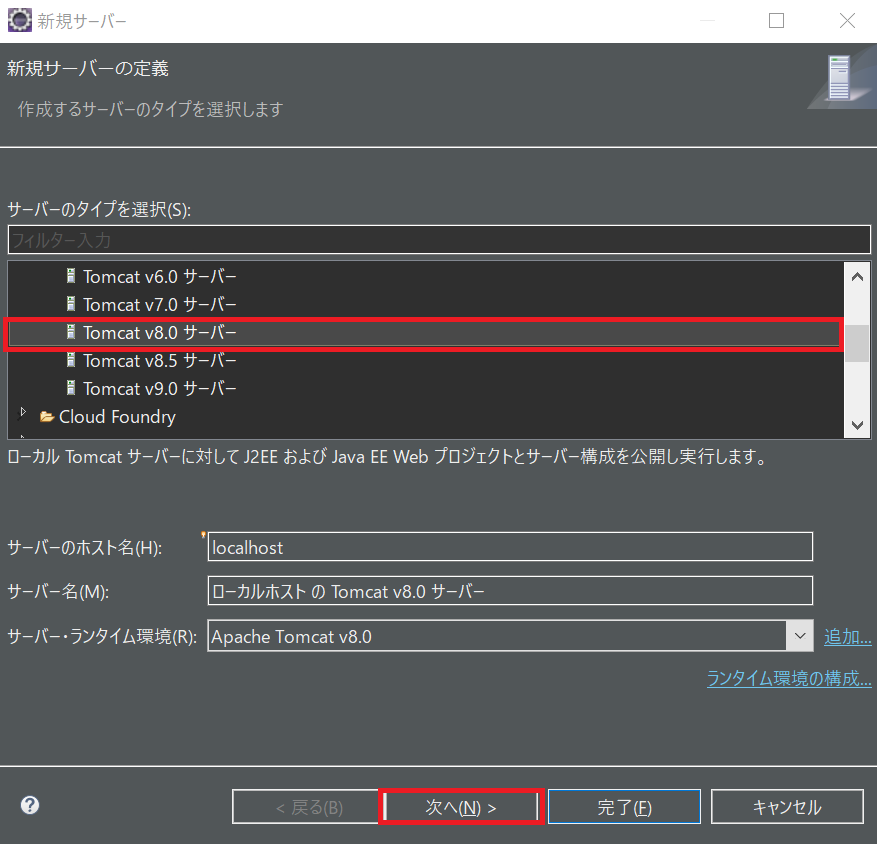
8.使用可能なプロジェクト(Tomcat8)を選択
→「追加」を押下。
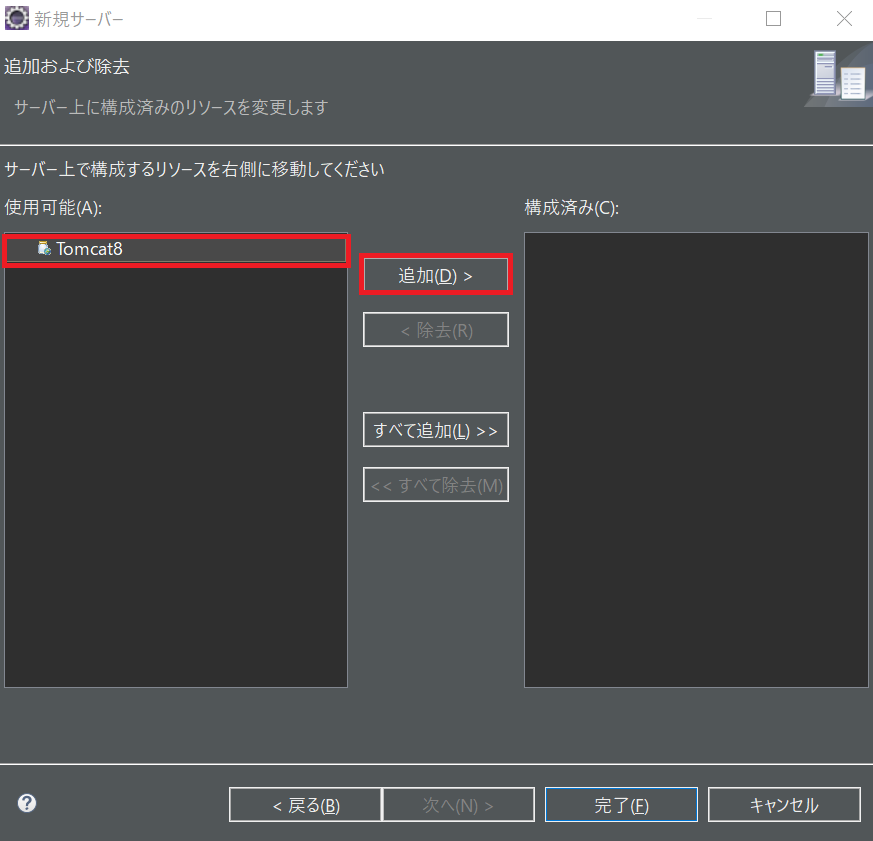
9.追加したプロジェクトが
構成済みエリアに移動したことを確認
→「完了」を押下。

10.「サーバー」タブに
「ローカルホストのTomcat v8.0サーバー」
が追加されたことを確認。
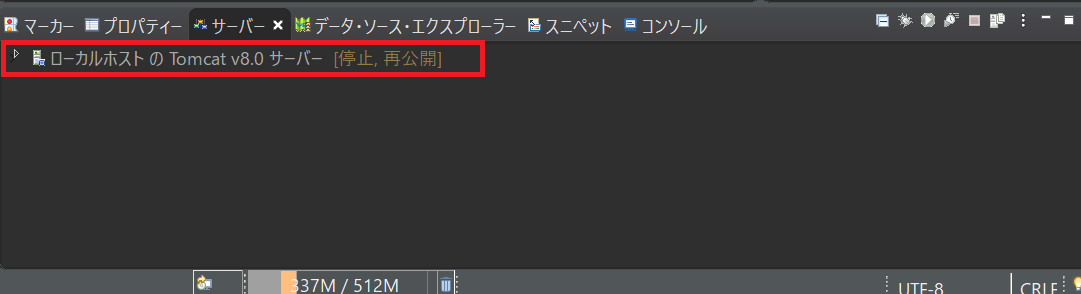
ここでは、ブラウザで表示させるのに
一番簡単なHTMLで確認していきます。
1.Webプロジェクト(Tomcat8)で
「新規」→「HTMLファイル」を選択。
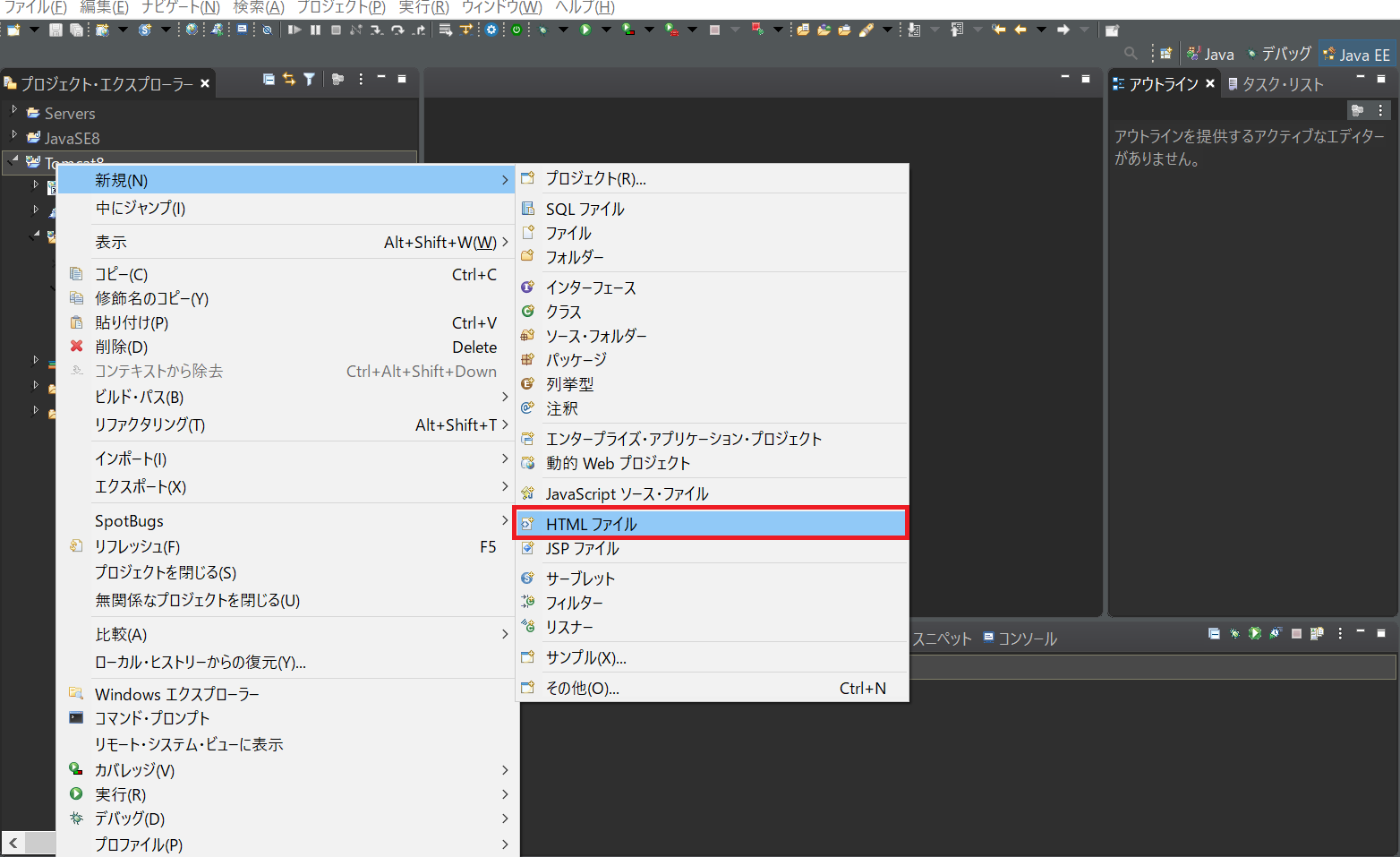
2.親フォルダー「WebContent」を選択、
ファイル名を設定し「完了」を押下。
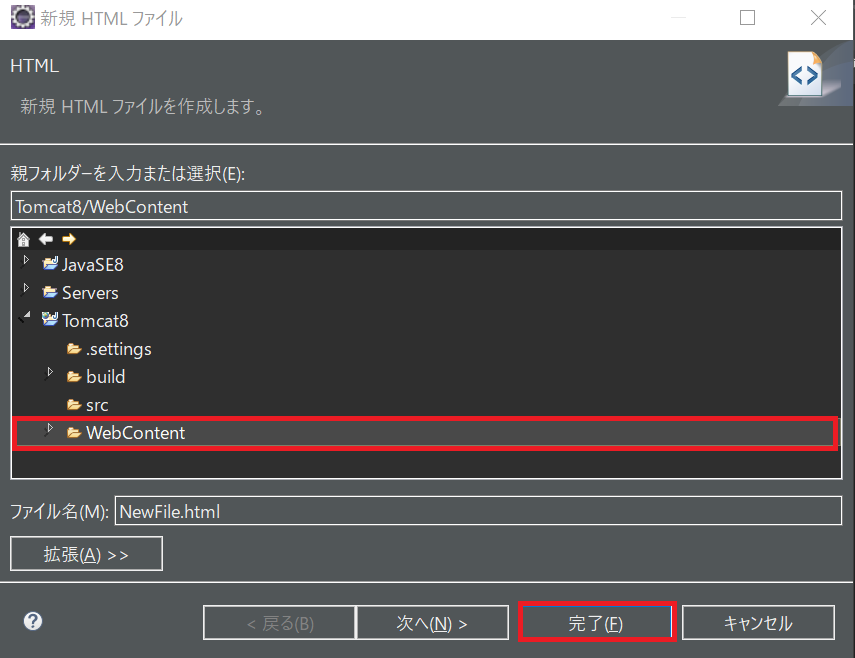
3.「サーバー」タブ内で右クリック
→「開始」を押下。
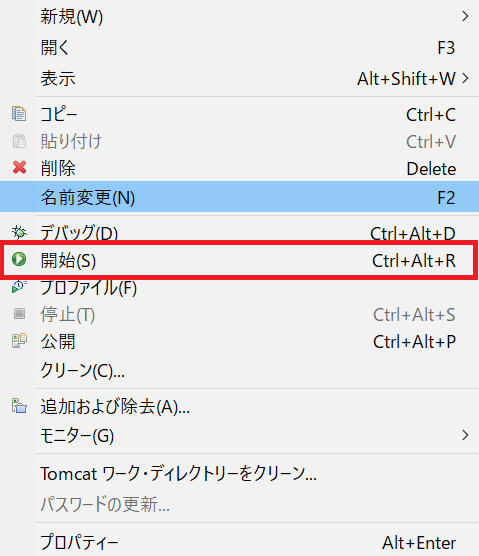
4.ローカルホストのTomcat v8.0サーバー
[始動済み,同期済み]になっていることを確認。
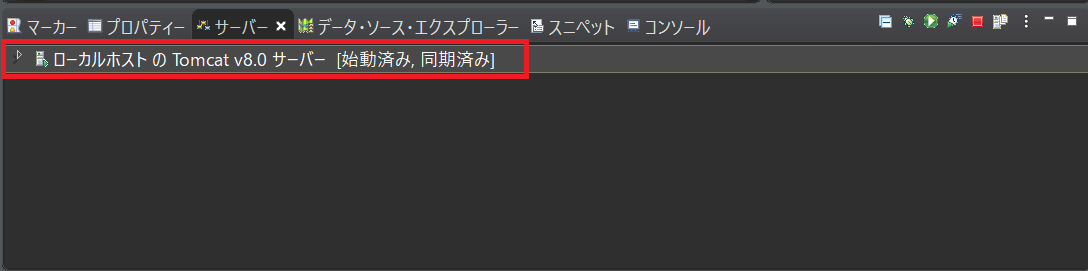
5.「ウィンドウ」→「設定」→「一般」
→「Web ブラウザー」を選択。
「外部 Web ブラウザー」
→ 任意のブラウザーにチェックし
「適用して閉じる」を押下。
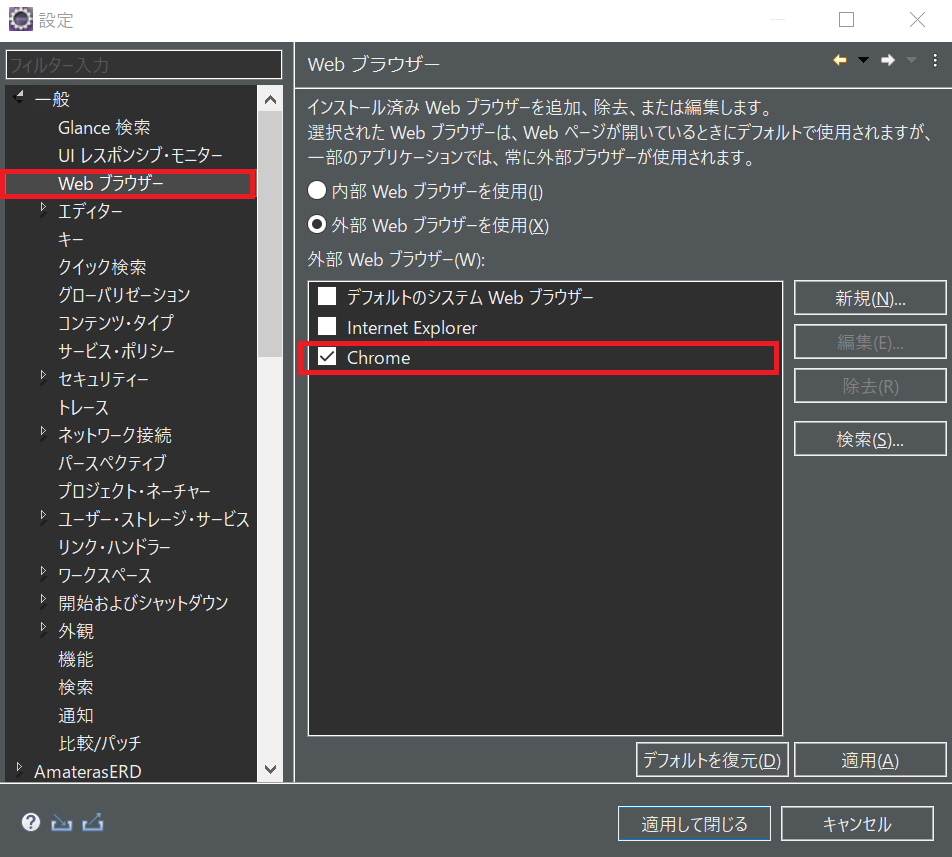
6.
タグ内に”HelloWorld”を入力して保存し、エディター内で右クリック→「実行」
→「サーバーで実行」を押下。
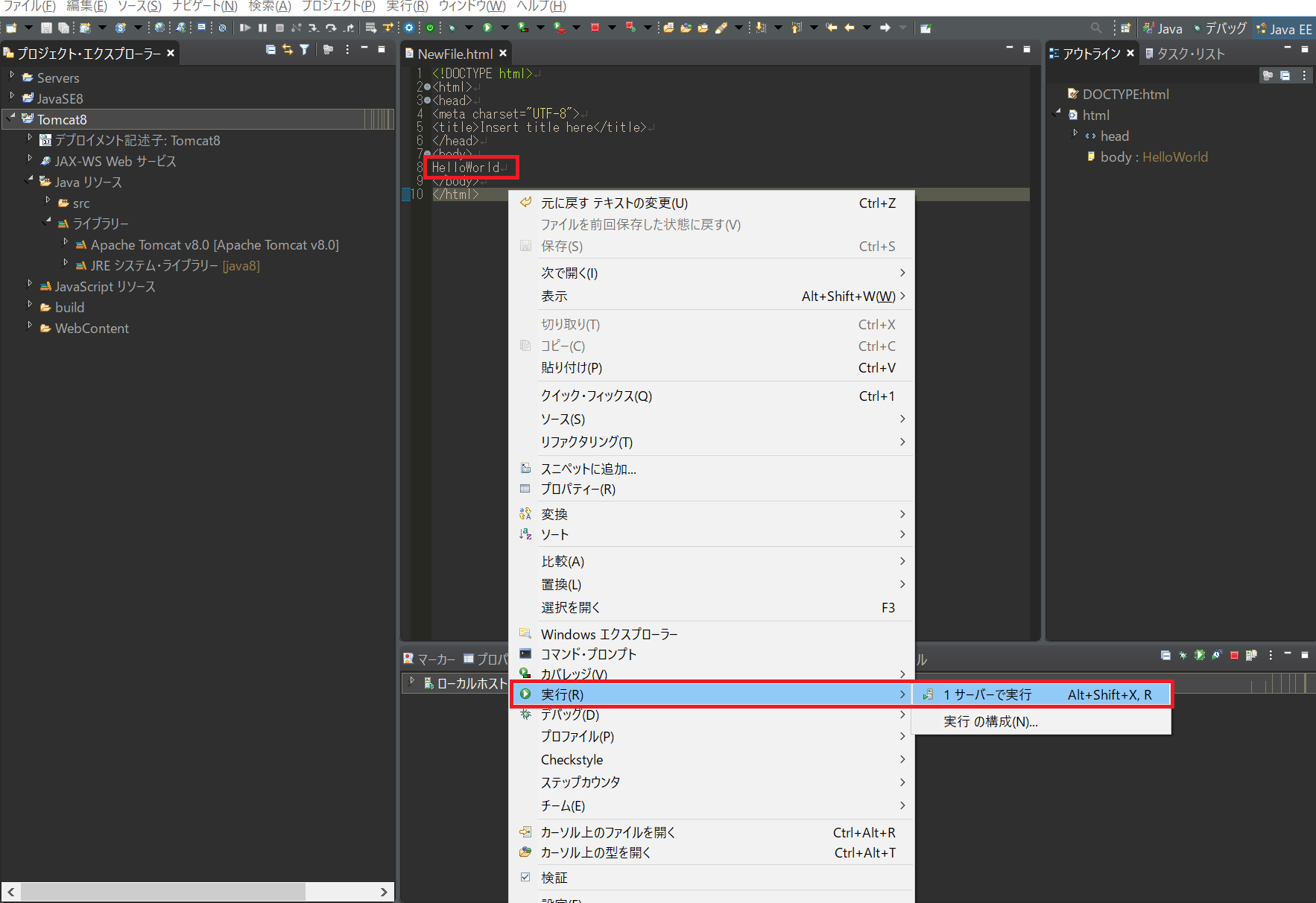
7.ブラウザー上でHelloWorldが
表示されれば設定が完了です。

Javaで作られたWebアプリケーションは
Servletやフレームワーク等を
用いて動かします。
今回は、Tomcat設定を観点にしたので、
HTMLで手順を解説してきました。
最近はSpringを使った開発環境が増えてますので
その場合はこちらを参考にしてください。
Servletやフレームワークを使った動作は、
別の記事で紹介していきます。
今の年収に満足していますか?

同じ契約金で業務委託していても
在籍している会社によって給料が違います。
今と同じスキル・業務内容でも
年収が変わるということです。
さらに以下を考慮すると
より年収アップにつながります。
- スキルセットと需要
- 経験と実績
- 業界や地域の市場価値
- 転職時の交渉スキル
転職先の企業の給与体系や
業界の標準的な給与水準を調査し、
給与のみでなく、
福利厚生やキャリア成長の機会、
ワークライフバランスなどの要素も
総合的に考慮することが重要です。

Kindle Unlimitedは、Amazonが提供する
月額定額制の電子書籍サービスを活用します。
また、Kindle Unlimitedには、
体験版が提供されています。
体験版では、一定期間(通常は30日間)に限り、
Kindle Unlimitedのサービスを
無料で利用することができます。
1.豊富な書籍のラインナップ
Kindle Unlimitedには、幅広いジャンルの書籍が
数十万冊以上含まれています。
小説、ビジネス書、自己啓発書、
学術書、漫画など、
様々なテーマや興味に合わせて
多彩な選択肢があります。
2.サービスの内容を体験
体験版では、Kindle Unlimitedの全ての機能を使いながら、
豊富な書籍のラインナップや
読書体験を体験することができます。
自身の読書の好みや
利用頻度に合うかどうかを確認できます。
3.解約が可能
体験版期間中にKindle Unlimitedのサービスに
満足しなかった場合、
期限内に解約することができます。
その場合、追加料金はかかりません。
Kindle Unlimitedでは
さまざまなジャンルの書籍が提供されています。
ITエンジニアとしてスキルを向上させたり
新しい技術を学んだりする際に、
Kindle Unlimitedは
便利な資源となるのでおすすめです。



















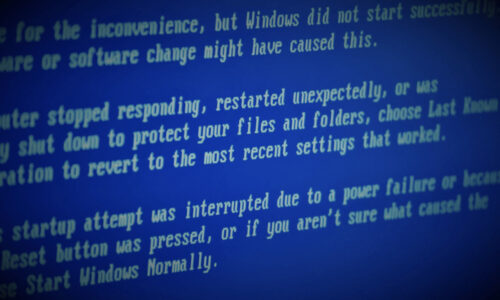

この記事へのコメントはありません。